How to translate with XRAI
Learn how to translate any spoken language into your preferred language
Our advanced transcription and translation features empower users to engage in conversations with speakers of diverse languages.
Set up Spoken Languages
-
Go to the quick settings menu in the bottom right and select Spoken Language.
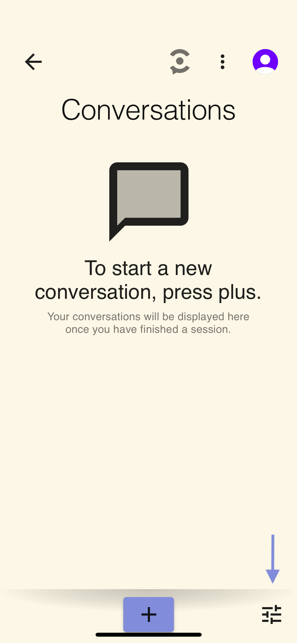
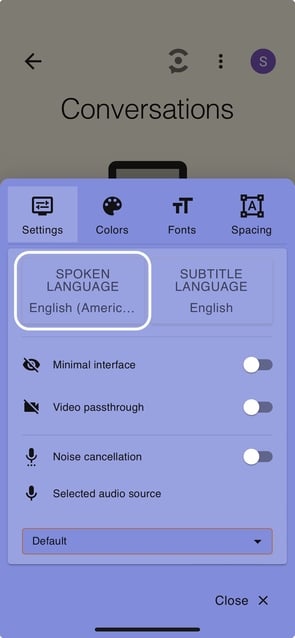
-
- Click on Edit favorite languages
- Browse through the diverse list of options and click on the heart icon to add them to your favorites.

-
- Once you have made your language selections, click Save to apply your language preferences.
- Note that you can select up to 10 languages to be spoken at the same time.
There are three translation options:
-
Auto Reverse: This option will automatically translate English into Spanish and Spanish into English in real-time, allowing you to have a bilingual conversation without interruptions. Learn more about how to set this up here.
-
Multilingual Translation: This allows you to translate up to 10 spoken languages in the same conversation into one language.
- Start by going to Quick Settings menu. Tap on Spoken Language and select your languages of choice.

- Set the Subtitle Language to the single language you want the subtitles to be translated into.

- No Translation: You can also opt for a genuine multilingual experience where each speaker's statements remain in their native language without any translations by going to Spoken Language and clicking No Translation.

- Start by going to Quick Settings menu. Tap on Spoken Language and select your languages of choice.