Set up XRAI on Rokid Max
How to set up Rokid Max with iOS or Android
In this article:
Set up your Rokid with Android:
What you need:
- Your Rokid AR glasses with the cable that came with it
- Your Android device running Android 11
- If you have a Samsung phone, please see steps below, otherwise please skip to Step 3.
- If your phone is running on Android 13: To enter AR mode, please go to Settings, find the Connected devices, select Samsung DeX, turn off "Auto start when HDMI is connected" and "Exit DeX".
- If any other Samsung device and you have trouble getting it to load up, and it is stating DEX, be sure to ensure that DEX is disabled in your Settings. Best to search online for 'disabling DEX in [your phone model] and OS version.
- Download the three required apps before setting up the Rokid Glasses:

- XRAI Glass from the Google Play Store
- You'll need to download and install the XRAI Glass app from the Google Play Store.
- Rokid AR from the Google Play Store
-
- You'll need to download and install the Rokid AR from the Google Play Store.
- You will need go into Settings on your phone and allow all permissions as follows in order to activate AR with your glasses.
- XRAI Glass Rokid from the XRAI Glass app
- Open up the XRAI Glass app and go to Settings in the upper right corner to install the XRAI Glass Rokid companion app from the Glasses Support section. It will auto download and please proceed with 'Download Anyway.' Do not open this app fully yet once downloaded.
- XRAI Glass from the Google Play Store
Verify you have these three apps installed above before proceeding on Setting Up Your Glass with the Steps Below:
- Plug the glasses into the phone
- Put on your glasses and click on OK to proceed on the prompt asking to proceed with Rokid AR glasses.
- Open up the Rokid AR glasses app. (Do Not Open either of the XRAI Glass app yet)
- While wearing the glasses, you will see Rokid's menu appearing in your glasses view and on the device. Click on AR Space>AR Mode when you see the green paperclip stating Connected.
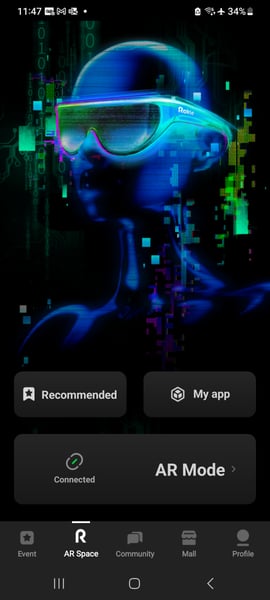
- Then, the AR screen will load up to Rokid's main page showing a computer screen essentially of Rokid AR menu while with the phone's screen appears as a home remote as a black screen as a touchpad.
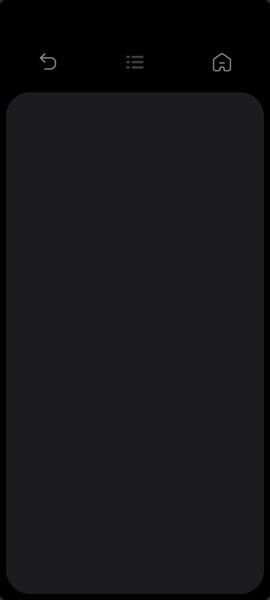
- Remain inside of your Rokid glasses' view and open up XRAI Glass within the App List with the multiple colored buttons on the bottom right side inside your glasses' view.
- It will then open up the Rokid's XRAI Glass app, you will use the same credentials to log in as you did for the original XRAI Glass app. Rokid will ask for permission to access XRAI Glass, click OK to proceed. Once you are inside, it will allow you to be able to access AR subtitles right away on the Subtitles view.


- While wearing the glasses, you will see Rokid's menu appearing in your glasses view and on the device. Click on AR Space>AR Mode when you see the green paperclip stating Connected.
- If you are having trouble activating XRAI Glass Rokid.
- If nothing is loading up on either Rokid AR or XRAI Glass (Rokid AR banner), unplug the glasses and please force quit all apps. Then open Rokid AR app only, ensure it loads up the home screen. Once activated, plug in the glasses and then open up XRAI Glass app inside Rokid and allow several seconds for the XRAI Glass app to load up.
- Discover the best ways to optimize your experience with Rokid AR glasses and AR subtitles by utilizing the exclusive features offered in AR subtitles!
Set up your Rokid with iOS:
What you need:
- Your Rokid AR glasses with the cable that came with it
- Your iOS device running on iOS 13.7 or later
- Phone Compatibility with XRAI Glass app installed
- iPhone 15 or newer with USB C port
- Adapter for iPhones with lightning port:
- Connect to the internet/cellular data network
- Make sure your phone is connected to the internet before launching the app for the first time. While the app does offer offline subtitling, it's recommend you stay connected while in-use for the best performance.
- iOS 15 devices with UCB-C plug
- Plug the other end of the cable that came with the Rokid AR glasses into the phone
- GOOVIS Wireless Cast Set Up Steps
- Video set up
- Be sure to use the password for the MiraWiFi network provided within your glasses' view.
- Click on the mirroring icon on your home screen and you should then be able to pull up your phone's screen within your glasses.
- Start Using XRAI Glass
-
- Immediately, you will see in your glasses will load up your phone's current screen via screencasting. Learn more on what screencasting is here.
- Open up the XRAI Glass app that you already downloaded/set up to start Subtitles.
- Click on the Quick Menu settings to choose the mic options, enable/disable noise cancellations, update spoken or transcription languages as needed.
- Then click on the Mic icon and have a go!